在 Linux 系统中,删除桌面上的文件夹是一个常见的操作,但对于初学者来说可能会有些困惑。本文将详细介绍在 Linux 系统中如何删除桌面上的文件夹,包括不同桌面环境下的操作方法以及一些注意事项。

一、常见的桌面环境
Linux 系统有多种桌面环境可供选择,其中一些比较常见的包括 GNOME、KDE、XFCE 等。不同的桌面环境在文件管理和操作方面可能会有一些差异,但基本的删除文件夹操作原理是相似的。
二、GNOME 桌面环境下删除桌面上的文件夹
1. 打开文件管理器:在 GNOME 桌面环境中,通常可以通过点击活动栏中的文件管理器图标来打开文件管理器。
2. 导航到桌面上的文件夹:在文件管理器中,找到桌面上的要删除的文件夹。可以通过左侧的文件系统导航栏或者直接在桌面上浏览来找到目标文件夹。
3. 选择文件夹:点击要删除的文件夹,使其处于选中状态。可以通过单击一次来选中单个文件夹,或者通过拖动鼠标来选择多个文件夹。
4. 删除文件夹:有几种方法可以删除选中的文件夹。
– 右键点击选中的文件夹,在弹出的菜单中选择“删除”或“删除到回收站”。如果选择“删除到回收站”,文件夹将被移动到回收站中,可以在稍后恢复。如果选择“删除”,文件夹将被直接删除,无法恢复。
– 选中文件夹后,使用快捷键“Delete”(删除)来删除文件夹。
– 在文件管理器的菜单栏中,选择“编辑”>“删除”来删除选中的文件夹。
三、KDE 桌面环境下删除桌面上的文件夹
1. 打开文件管理器:在 KDE 桌面环境中,通常可以通过点击任务栏中的文件管理器图标来打开文件管理器。
2. 导航到桌面上的文件夹:在文件管理器中,找到桌面上的要删除的文件夹。可以通过左侧的文件系统导航栏或者直接在桌面上浏览来找到目标文件夹。
3. 选择文件夹:点击要删除的文件夹,使其处于选中状态。可以通过单击一次来选中单个文件夹,或者通过拖动鼠标来选择多个文件夹。
4. 删除文件夹:在 KDE 桌面环境中,有以下几种方法可以删除选中的文件夹。
– 右键点击选中的文件夹,在弹出的菜单中选择“删除”。
– 选中文件夹后,使用快捷键“Delete”(删除)来删除文件夹。
– 在文件管理器的菜单栏中,选择“编辑”>“删除”来删除选中的文件夹。
四、XFCE 桌面环境下删除桌面上的文件夹
1. 打开文件管理器:在 XFCE 桌面环境中,通常可以通过点击任务栏中的文件管理器图标来打开文件管理器。
2. 导航到桌面上的文件夹:在文件管理器中,找到桌面上的要删除的文件夹。可以通过左侧的文件系统导航栏或者直接在桌面上浏览来找到目标文件夹。
3. 选择文件夹:点击要删除的文件夹,使其处于选中状态。可以通过单击一次来选中单个文件夹,或者通过拖动鼠标来选择多个文件夹。
4. 删除文件夹:在 XFCE 桌面环境中,有以下几种方法可以删除选中的文件夹。
– 右键点击选中的文件夹,在弹出的菜单中选择“删除”。
– 选中文件夹后,使用快捷键“Delete”(删除)来删除文件夹。
– 在文件管理器的菜单栏中,选择“编辑”>“删除”来删除选中的文件夹。
五、注意事项
1. 谨慎操作:删除文件夹是一个不可逆的操作,一旦删除,文件夹及其包含的所有文件将无法恢复。在删除文件夹之前,务必确认要删除的是不需要的文件,以免误删重要数据。
2. 回收站:一些桌面环境(如 GNOME)提供了回收站功能,删除的文件夹将被移动到回收站中,可以在稍后恢复。在删除文件夹时,可以选择将其移动到回收站,以便在需要时恢复。
3. 权限问题:如果要删除的文件夹属于系统或其他用户,并且当前用户没有足够的权限,可能会无法删除。在这种情况下,可以尝试使用管理员权限来删除文件夹,或者更改文件夹的所有者和权限。
4. 命令行操作:除了使用图形界面的文件管理器来删除文件夹,还可以通过命令行来进行操作。在 Linux 系统中,可以使用“rm”命令来删除文件夹。例如,要删除名为“example”的文件夹,可以在终端中输入“rm -r example”(注意,使用“rm”命令删除文件夹时要小心,因为它是不可逆的)。
在 Linux 系统中删除桌面上的文件夹是一个相对简单的操作,但需要谨慎操作,以免误删重要数据。不同的桌面环境在操作方法上可能会有一些差异,但基本的原理是相似的。如果在操作过程中遇到问题,可以参考相关的文档或寻求帮助。
学林温馨提示:本文地址 https://www.09g.cn/289.html
2025-04-11 01:59:02







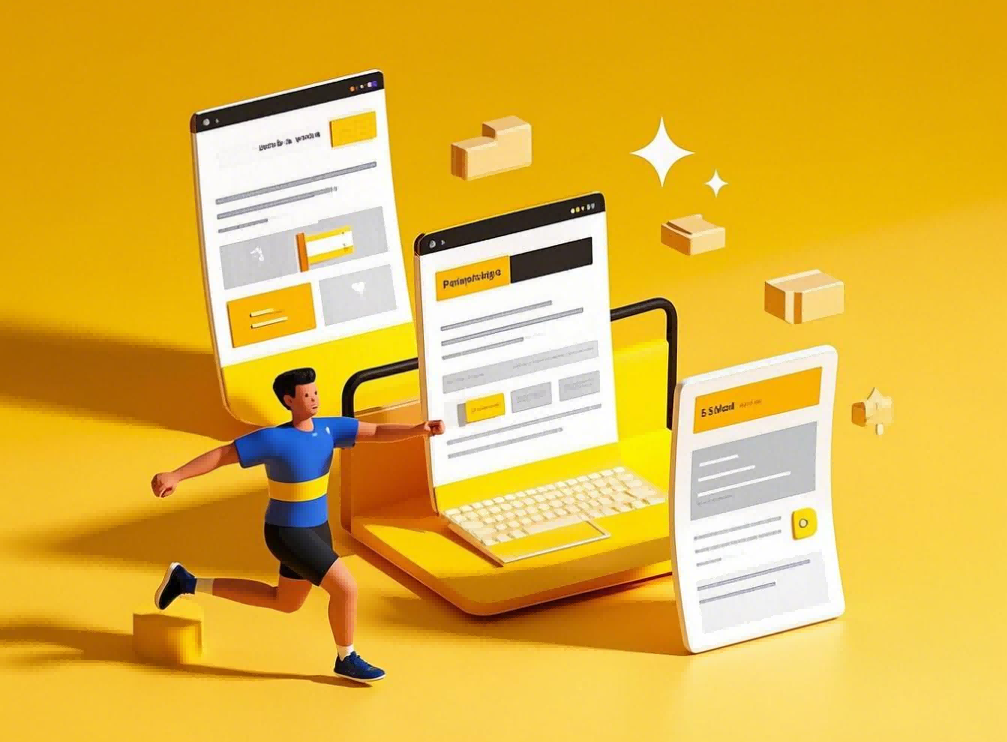


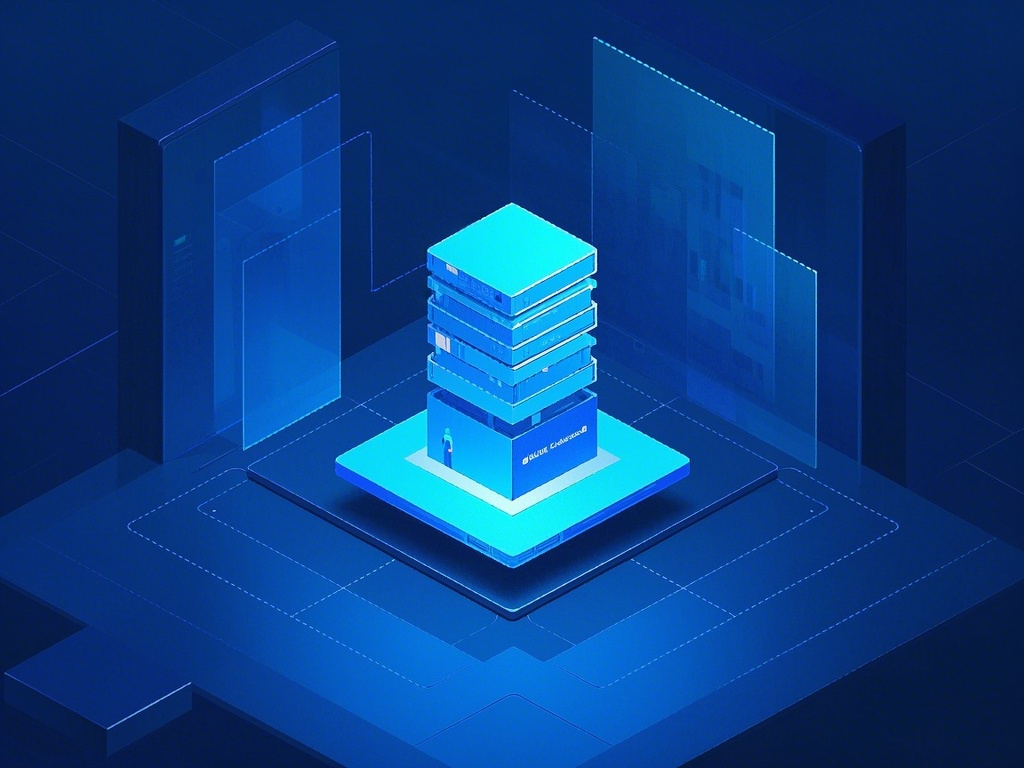



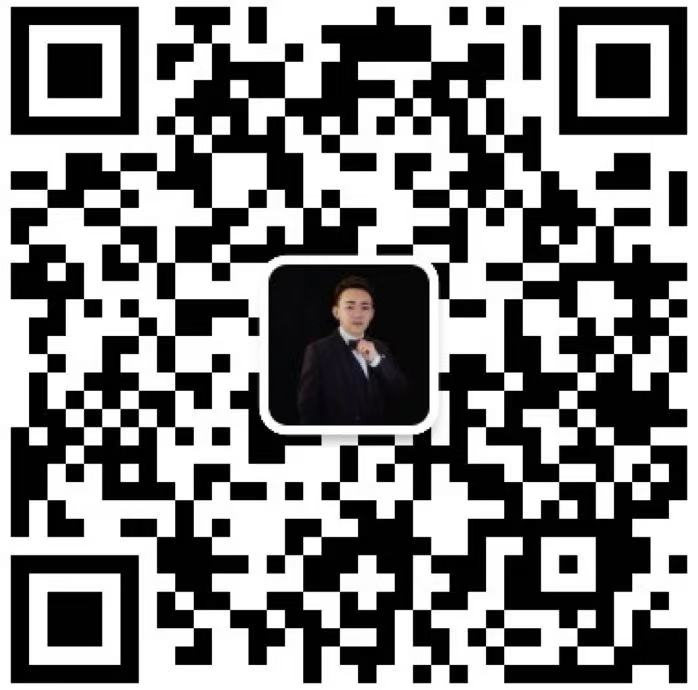
暂无评论内容